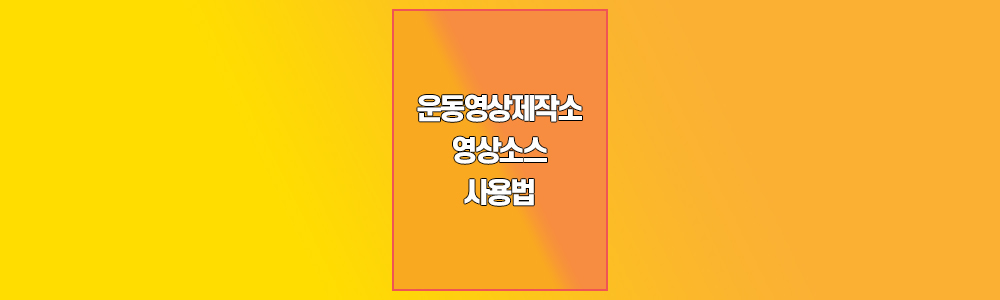
안녕하세요, 운동영상제작소 입니다.
영상 소스를 사용하다보면
내가 필요한 무료 템플릿을 찾게 되어도,
뒷배경이 검게 나와 적용을 못하게 된다면
너무 아쉽지 않나요?
무료 영상 소스 및 템플릿 파일의 뒷배경을
투명하게 사용할 수 있는 방법에 대하여 공유드리려고 합니다.
정말 간단한 방법들이니까, 천천히 읽어보세요.
쉽게 적용해보실 수 있을겁니다.
'프리미어 프로' 또는 '캡컷' 사용법은 영상으로 확인해보세요!
목 차
이미지 소스
1. PC 편집 프로그램 - PNG, JPG 파일 적용방법
2. 스마트폰 편집 어플 - PNG, JPG 파일 적용방법
동영상 소스
3. PC 편집 프로그램 - MOV, MP4 파일 적용방법
4. 스마트폰 편집 어플 - PNG, JPG 파일 적용방법
먼저 파일 형식을 알아두세요!
먼저 파일 형식을 알아야 합니다.
정말 간단하게 설명을 드릴게요.
이미지 파일 형식은
JPG 파일과 PNG 파일 2가지로 나뉩니다.
동영상 파일 형식은
MP4 파일과 MOV 파일 2가지로 나뉩니다.
이미지 파일 형식
1. JPG 파일은 압축형태이기 때문에
뒷배경이 검게 보일 수 밖에 없습니다.
2. PNG파일은 무손실 압축 포맷이기 때문에
뒷배경을 투명하게 사용할 수 있습니다.
동영상 파일 형식
1. MP4파일은 영상,음성의 압축되어 있기 때문에
뒷배경이 검게 보입니다.
2. MOV파일은 애플에서 개발한 동영상 파일이며,
알파 채널을 적용하여 배경을 투명하게 사용할 수 있습니다.
이미지 소스 적용 방법
PC 버전 - PNG, JPG 파일 적용 방법
뒷 배경이 투명한 이미지 파일을 사용하기 위해서는
먼저 파일 형식이 PNG 파일인지 JPG 파일인지 확인을 해야합니다.
파일형식은 파일이름 [.] 뒤에 붙는 확장자를
통하여 확인 가능합니다.
예를 들면 [사진.jpg] 또는 [사진.png] 처럼
확인할 수 있습니다.
1. PNG 적용 방법
PC 동영상 편집 프로그램에서 뒷배경이 투명한 파일을 적용하기 위해서는
어려움 없이 편집 프로그램에 해당 파일을 불러와
이미지 뒷 배경이 투명한 PNG 파일을 사용하면 됩니다.
모든 PC 동영상 편집프로그램에서 배경이 투명한 PNG 파일을 적용하면
뒷배경을 투명하게 사용 가능합니다.
2. JPG 적용 방법
반면 JPG 파일의 뒷배경이 검게 나온다면,
각 편집 프로그램 별 효과를 적용하여 사용해야합니다.
(JPG 사용 방법은 글 하단에 종합 정리 했습니다.)
스마트폰 버전 - PNG, JPG 적용 방법
스마트폰에 이미지를 전송하기 위해서는
카카오톡을 통하여 전송하거나
또는
메일이나 직접 다운로드를 통하여
사용할 이미지를 스마트폰에 전송 하게 될텐데요.
카카오톡으로 PNG 이미지 파일을 전달하게 될 경우,
JPG가 표준규격이기 때문에
PNG 파일이 JPG 파일로 변환되어 전송됩니다.
즉, PNG파일을 스마트폰 편집 프로그램에서
사용하기 위해서는
파일 변화가 없도록
메일이나 PNG파일을 직접적으로 스마트폰에
전송 및 다운로드 받아서 사용해주셔야 합니다.
1. PNG 적용 방법
파일 압축 및 손실 없이 스마트폰에 저장이 되었다면
편집 프로그램에서 사용시 뒷배경을 투명한 걸 확인할 수 있습니다.
만약 검게 나왔다면 전송과정에서 문제일 수 있으며,
파일 자체를 다시 확인해봐야합니다.
2. JPG 적용 방법
뒷 배경이 검게 나오는 JPG 파일을
사용하기 위해서는
마찬가지로 편집 프로그램에 효과를 적용하여
사용해야합니다.
(JPG 사용 방법은 글 하단에 종합 정리 했습니다.)
동영상 소스 적용방법
PC버전 - MOV, MP4 적용 방법
파일 형식을 먼저 체크하셔야 하며,
확장자는 파일 이름 뒤에 [.] 뒤에 붙는
파일이름으로 확인할 수 있습니다.
예를 들어 [동영상.mov] 또는 [동영상.mp4] 처럼
확인이 가능합니다.
1. MOV 적용 방법
PC에 저장된 MOV파일은
편집프로그램에 불러와 사용해주시면 됩니다.
따른 변환 과정 없이 MOV 파일은
모든 편집프로그램에서 편하게 사용할 수 있습니다.
단점은 파일의 용량이 너무 크기 때문에,
용량을 많이 차지합니다.
본론으로 돌아와 MOV 파일 사용 중
만약 뒷 배경이 검게 나왔다면
파일 확장자를 다시 확인하거나
MOV파일을 따로 확인해야합니다.
2. MP4 적용 방법
MP4 파일의 경우 뒷 배경이 검게 나오게 되는데요.
검은 뒷 배경을 투명하게 사용하는 방법은
편집 프로그램에 효과를 적용하여 사용해야합니다.
(MP4 사용 방법은 글 하단에 종합 정리 하였습니다.)
스마트폰 버전 - MOV, MP4 적용 방법
파일을 스마트폰으로 전송하는 과정에서
카카오톡을 사용하게 되면,
압축형태로 변화하기 때문에
뒷배경이 검게 나오게 됩니다.
따라서, MOV 파일 그대로 사용하기 위하여
메일 또는 직접 다운로드를 통하여
스마트폰으로 다운로드 또는 전송시켜야 합니다.
하지만,
스마트폰에서 적용시키기 위해서는
MOV 파일로 전송하기 쉽지 않습니다.
이유는 MOV 파일은 MP4파일 형태를 사용하는
갤러리, 사진 앱에서 저장을 못하기 때문에
스마트폰 편집프로그램에서 MOV파일 사용은 쉽지 않습니다.
1. MOV 적용 방법
만약 파일 전송이 됐다면,
MOV 파일을 적용해주시면 됩니다.
2. MP4 적용 방법
MP4 파일의 검은 뒷배경을 없애기 위해서는
스마트폰 편집프로그램에 효과를 적용하여 사용해야합니다.
(MP4 사용 방법은 글 하단에 종합 정리 했습니다.)
JPG / MP4 검은색 뒷 배경 투명하게 사용하기
자, 우리가 이제 제일 궁금한 부분이 검은 뒷배경을
투명하게 사용하는 방법입니다.
지금부터 설명드리는 방법은
이미지 파일(JPG)과 동영상 파일(MP4)
모두 적용방법이 동일합니다.
각각 사용하는 편집프로그램마다
효과 적용하는 방법이 달라,
가장 많이 사용하는
편집 프로그램 순서대로 나열했습니다.
추가적으로 필요한 편집 프로그램 방법이
궁금하다면 댓글로 요청을 해주시면,
게시글을 업데이트 해놓겠습니다.
사용방법이 다 비슷하기 때문에,
1가지 방법만 알아도 크게 다르지 않을 것이라
생각듭니다.
1. PC 버전
프리미어 프로가 가장 많이 사용하는
편집프로그램이기 때문에
프리미어 프로부터 먼저 다뤄보도록 할게요.
한글 버전과 영문 버전을 나눠서 설명드릴텐데,
서로 같은 효과이지만
이해를 빠르게 도와드리기 위하여
나눠서 설명해보겠습니다.
순서는 아래와 같습니다.
A. 프리미어 프로(한글)
B. 프리미어 프로(영문)
C. 다빈치리졸브
D. 베가스
E. 파워디렉터
(아래 자신이 사용하는 편집 프로그램과 버전에 맞춰서 봐주세요.)
A. 프리미어 프로(한글)
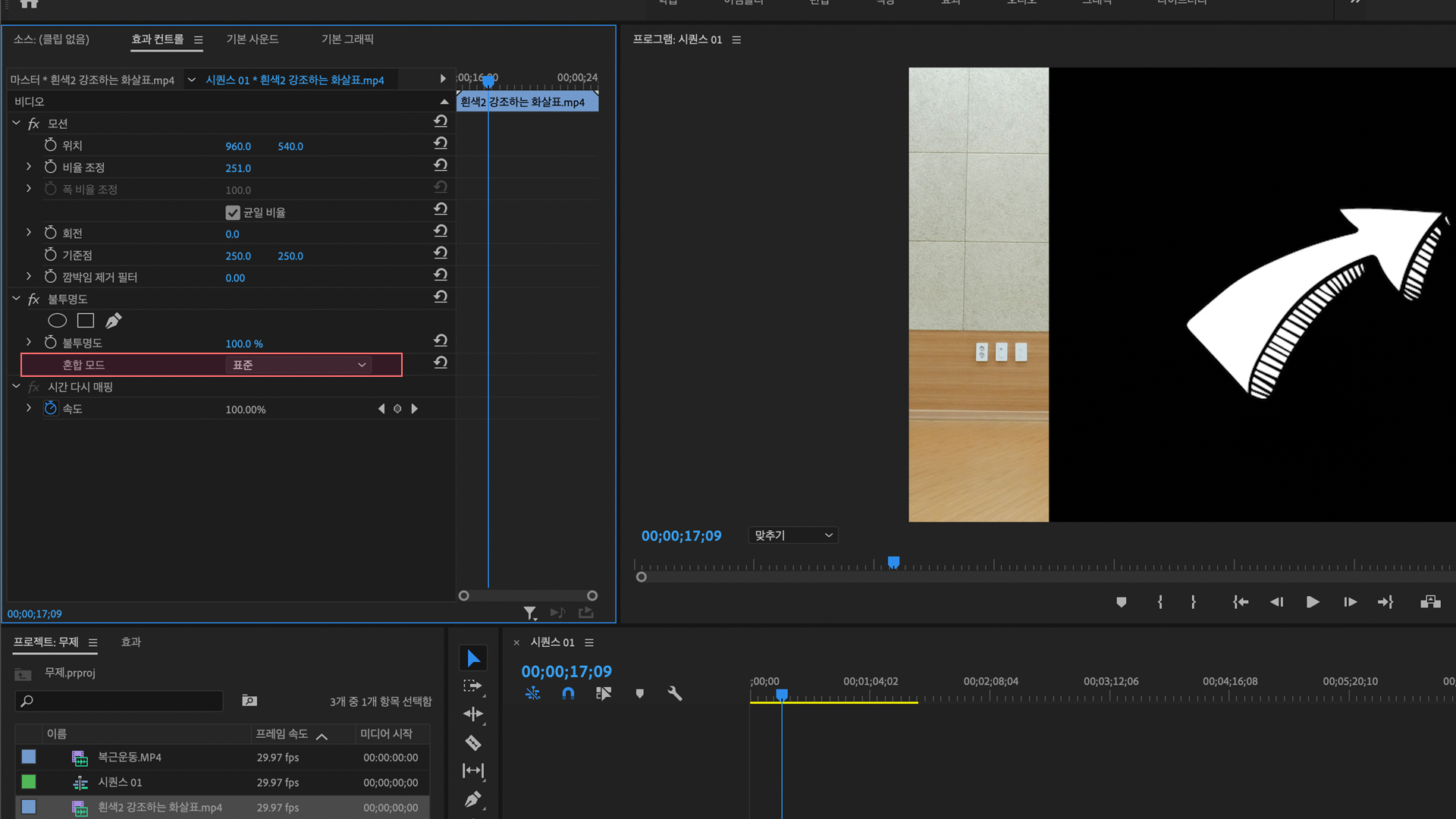
적용할 파일(클립)을 선택하면
효과창에서 불투명도 아래에 위치한
[혼합모드]를 확인할 수 있습니다.
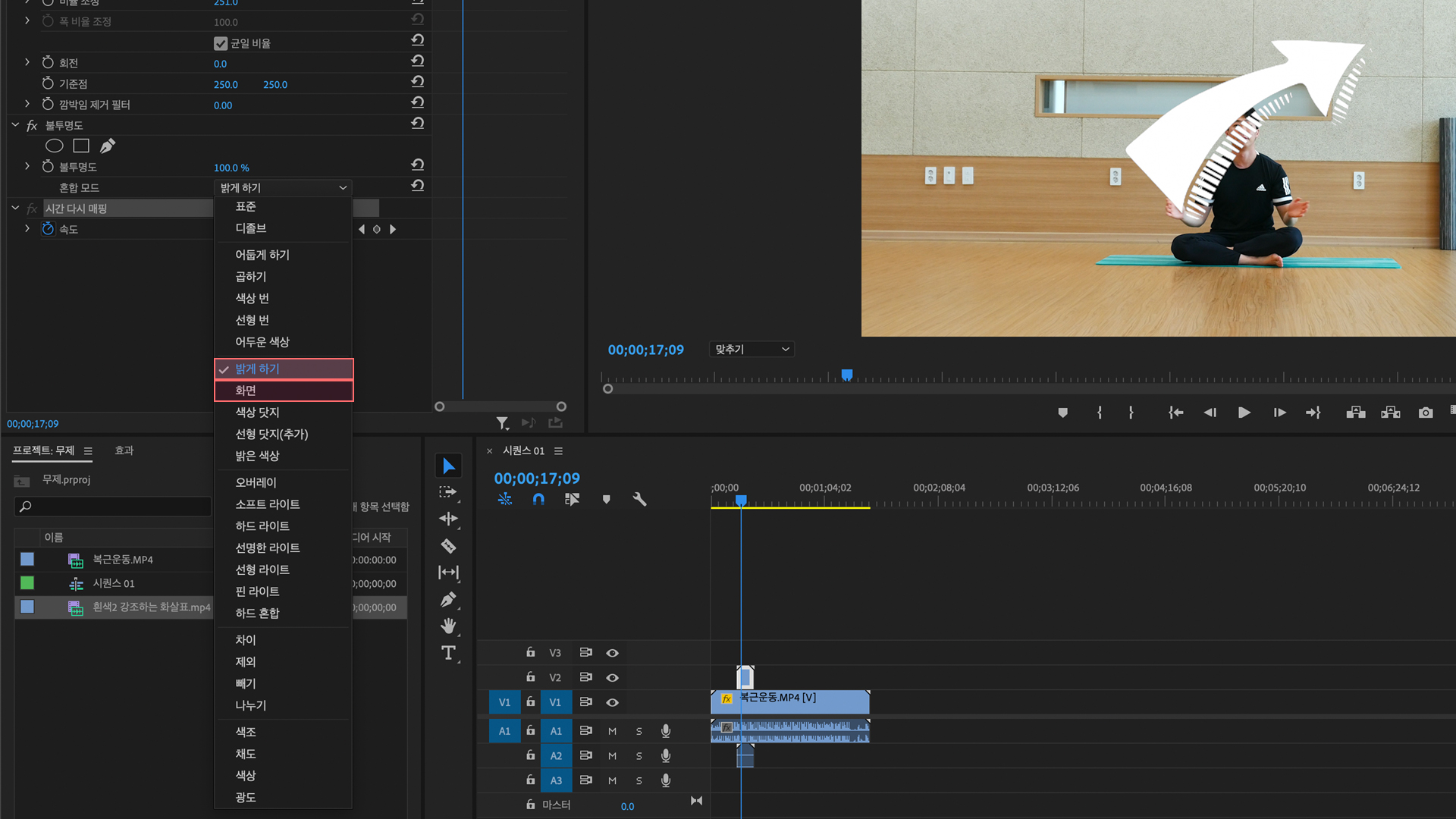
혼합모드에서
[밝게 하기]를
적용하면 검은 뒷 배경화면을
없앨 수 있습니다.
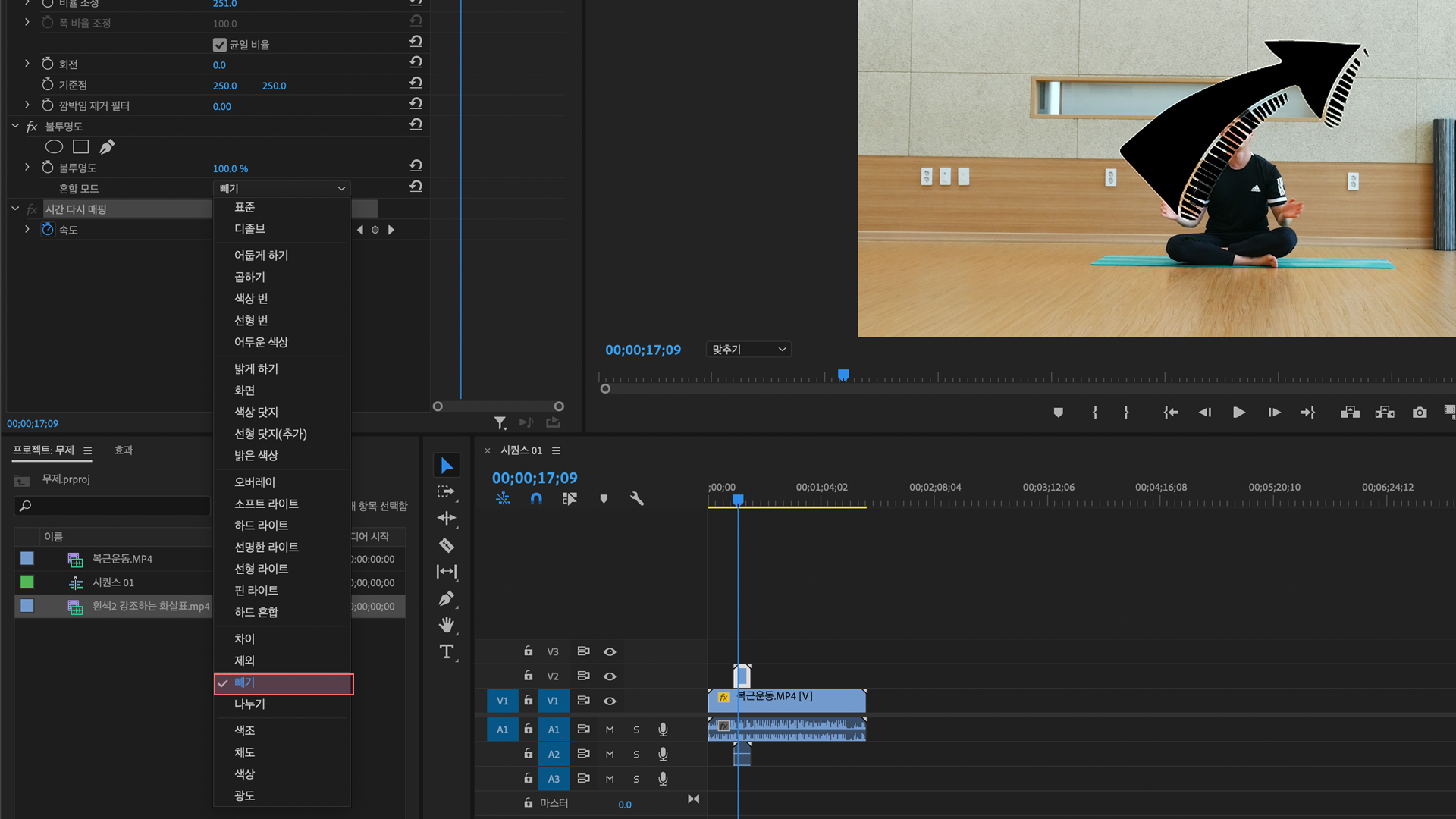
또는 흰색의 영상 소스 파일을
[빼기]로 적용하면
반대로 밝은 흰색면이 검게 변하는
영상 소스로도 사용이 가능합니다.
B. 프리미어 프로(영문)
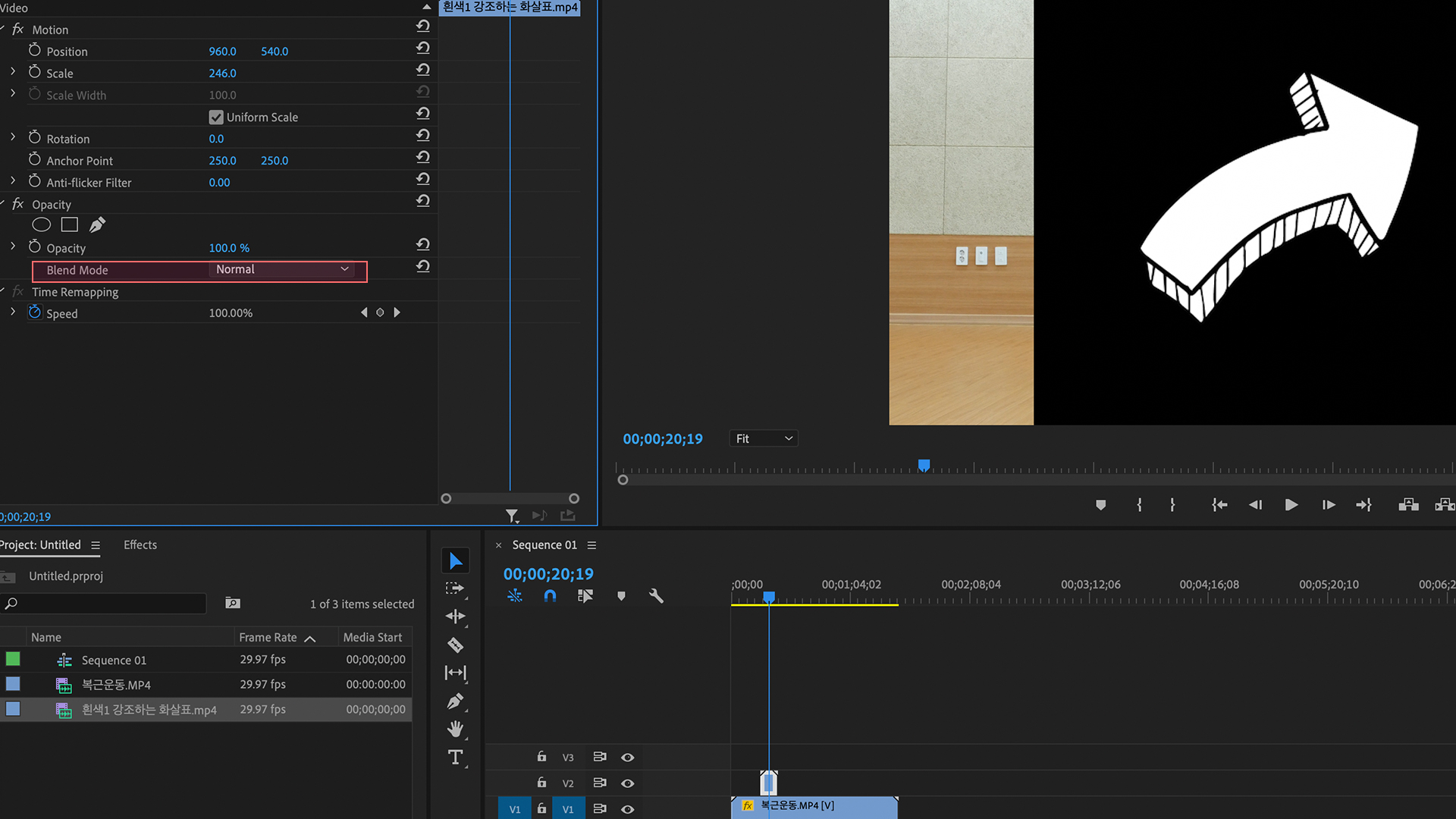
검은 뒷 배경을 투명하게 만들기 위하여
적용할 해당 클립을 선택하고
opacity 아래에 있는
[Blend mode] 를 선택하여
적용해주시면 됩니다.
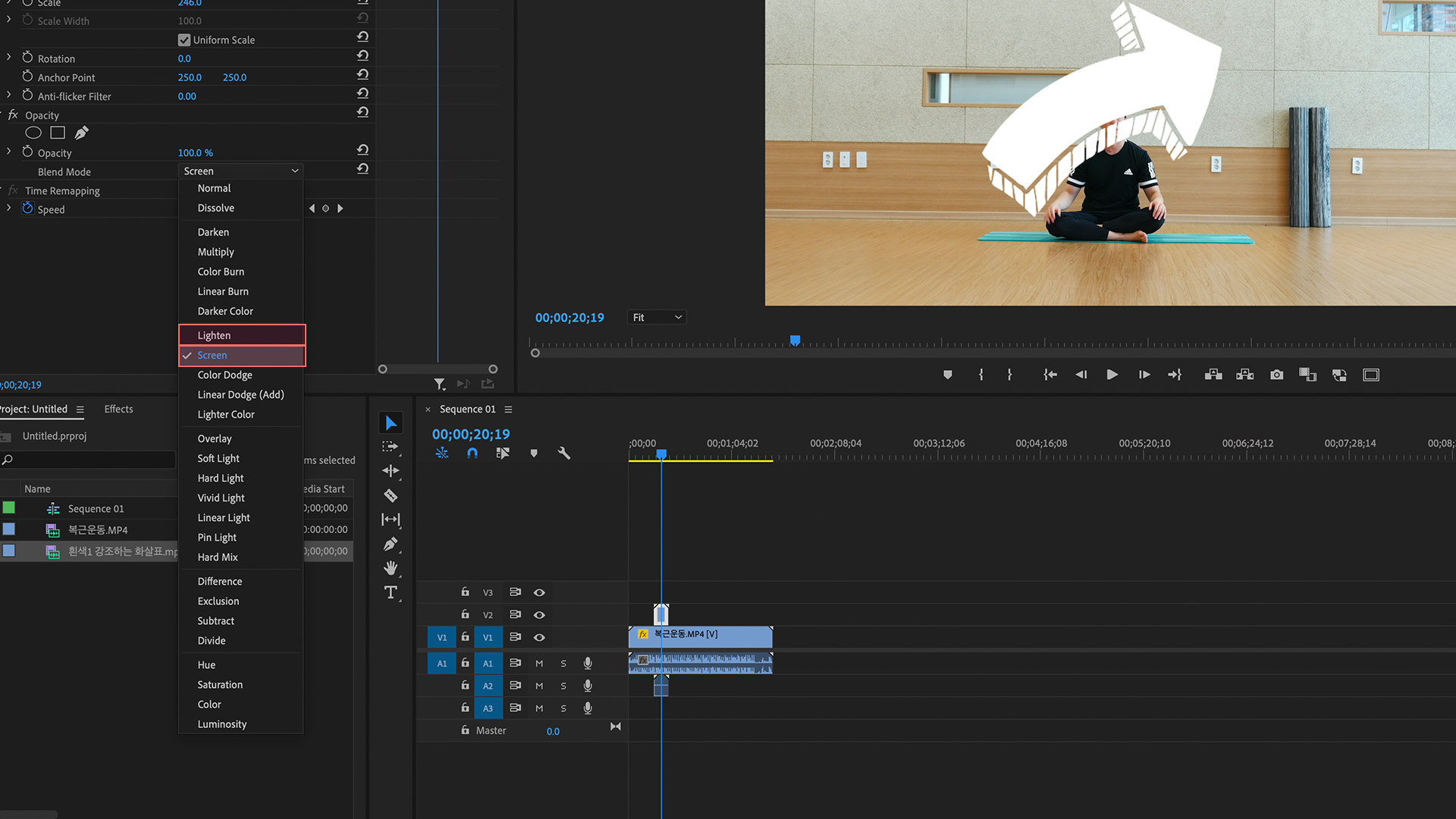
Blend mode에서
[Lighten] 모드
또는
[Screen] 모드
를 적용하면 됩니다.
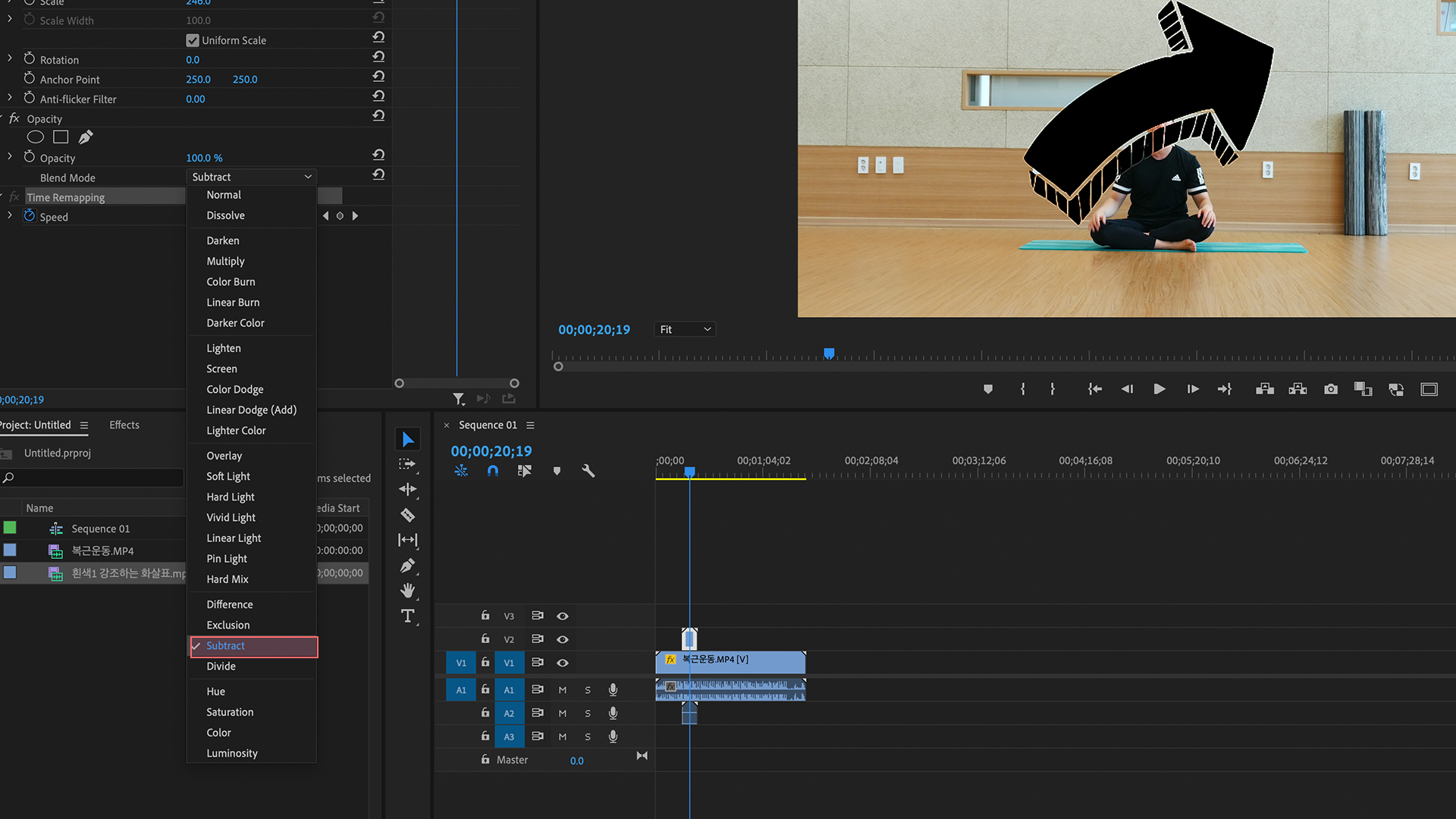
반대로 흰색 영상 소스를
검게 변화시키기 위해서는
[Subtract] 모드를 적용시키면
흰색 영상 소스가 검게 변해서 검은 영상 소스로도
사용할 수 있습니다.
C. 다빈치 리졸브
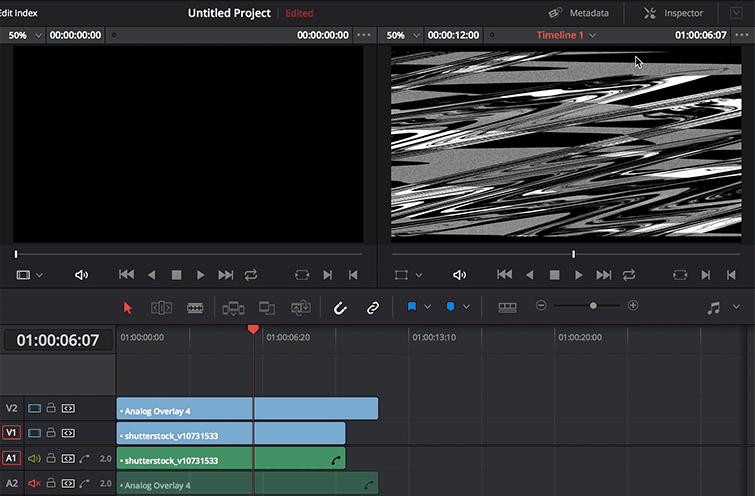
적용할 파일을 먼저 선택해주세요.
다음 오른쪽 상단 위에 Inspector을 열고
Video 탭에 있는 Composite Mode를 선택하면
마찬가지로 설정을 적용하여 사용할 수 있습니다.
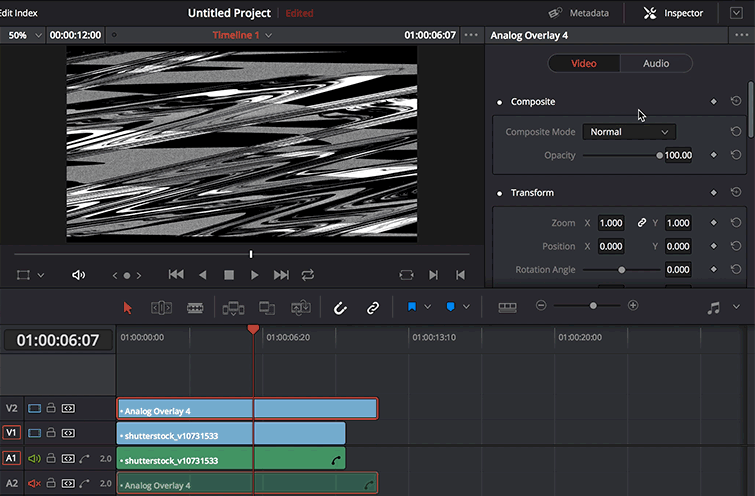
[Screen] 또는 [Lighten] 효과는
검은 배경을 없애주며
[Subtract] 효과는
흰색 영상소스를 검게 사용가능하게 만들어줍니다.
D. 베가스
적용할 클립 또는 트랙에서
Compositing Mod(합성 모드)
아이콘을 클릭하면,
각각의 효과를 적용하여
사용할 수 있습니다.
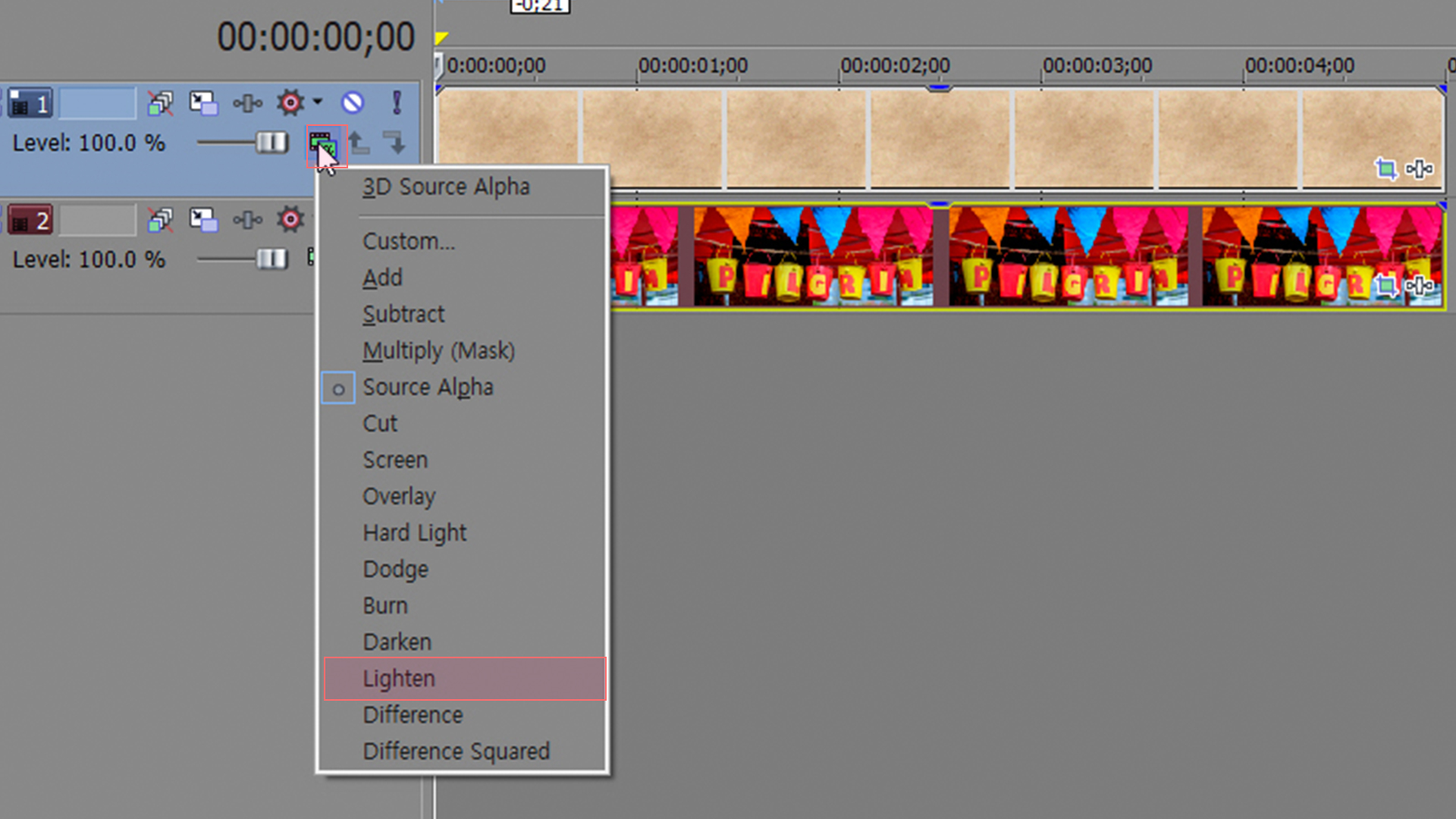
[Screen] 또는 [Lighten]는
검은 배경을 없애고 사용가능하며,
[Subtract] 는
흰색 영상 소스를 검은색으로도
사용 가능합니다.
E. 파워 디렉터

먼저 적용할 해당 클립을 클릭해주세요.
클립 바로 위에서 Tools 를 클릭하면
Power Tools를 확인해보실 수 있으며,
Blend mode(혼합 모드)를 설정할 수 있습니다.

Blend mode 창에서
[Screen] 또는 [Lighten] 모드를
적용시켜 사용해주세요.
[Subtract] 모드를 적용하면
흰색 영상 소스를 검은색으로도 사용 가능합니다.
2. 스마트폰 버전
순서는 아래와 같습니다.
A. 키네마스터
B.비타(VITA)
C. 캡컷(CapCut)
A. 키네마스터
먼저 키네마스터에서 레이어를 추가하여
효과를 적용할 MP4파일을 불러와주세요.
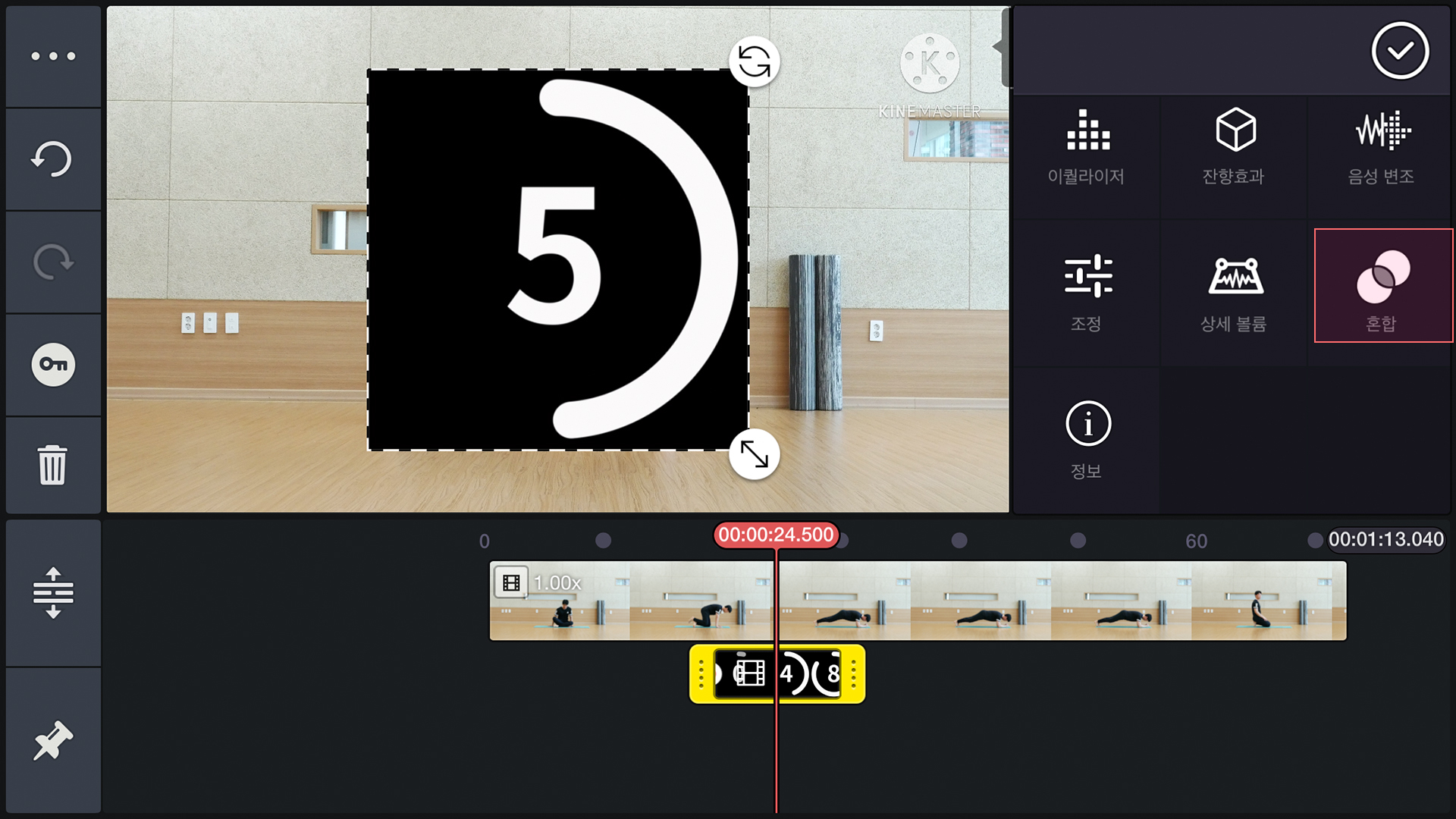
선택된 영상에 우측 상단을 살펴보면
[혼합] 모드를
확인할 수 있습니다.
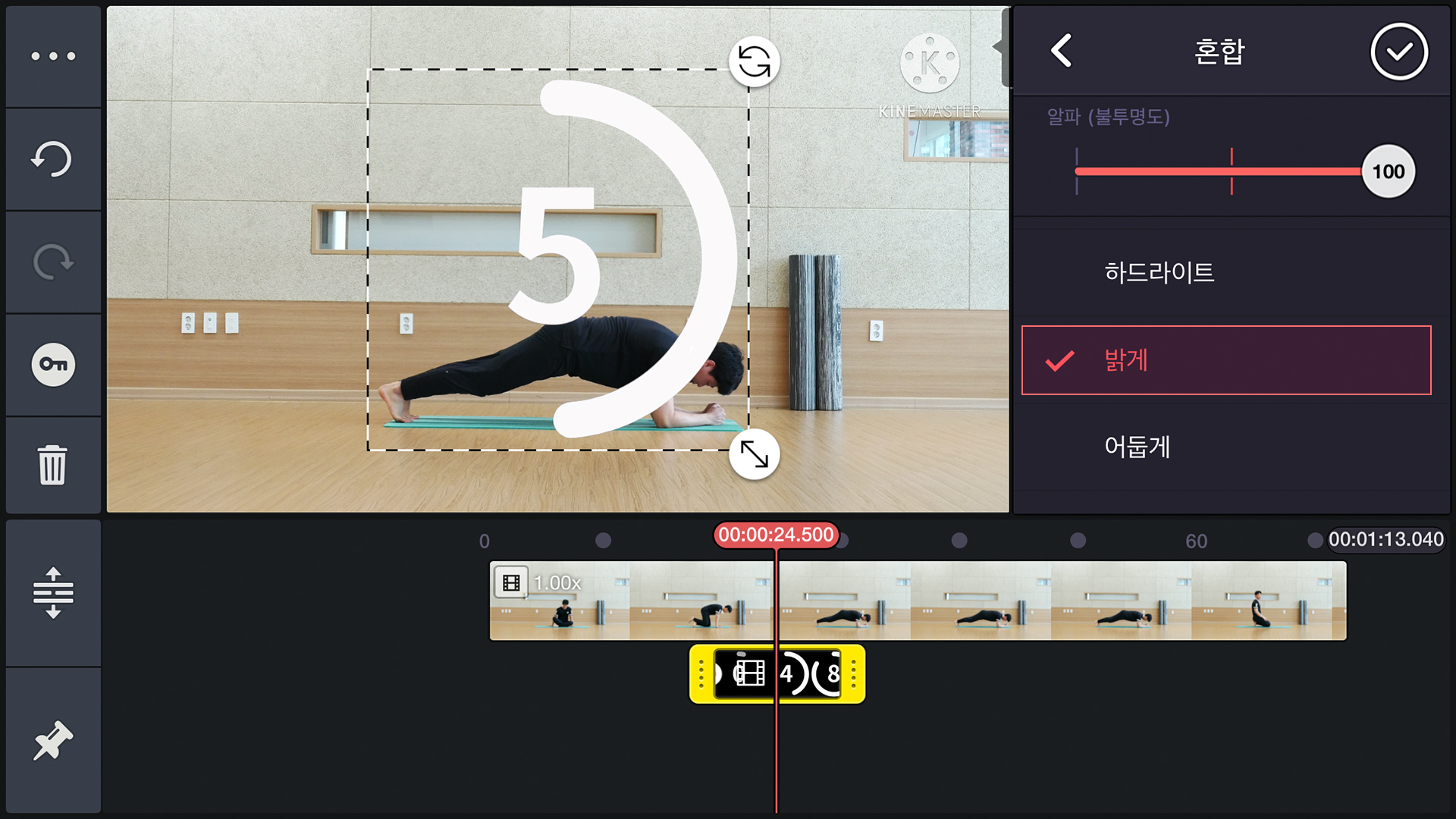
혼합 모드 내에
[밝게]를
적용하면 검은 뒷배경을 없애서
사용가능합니다.
하지만 PC버전 처럼 흰색 영상소스를
검은색으로 사용가능한 혼합모드 설정은
아쉽게도 없습니다.
B. 비타(VITA)
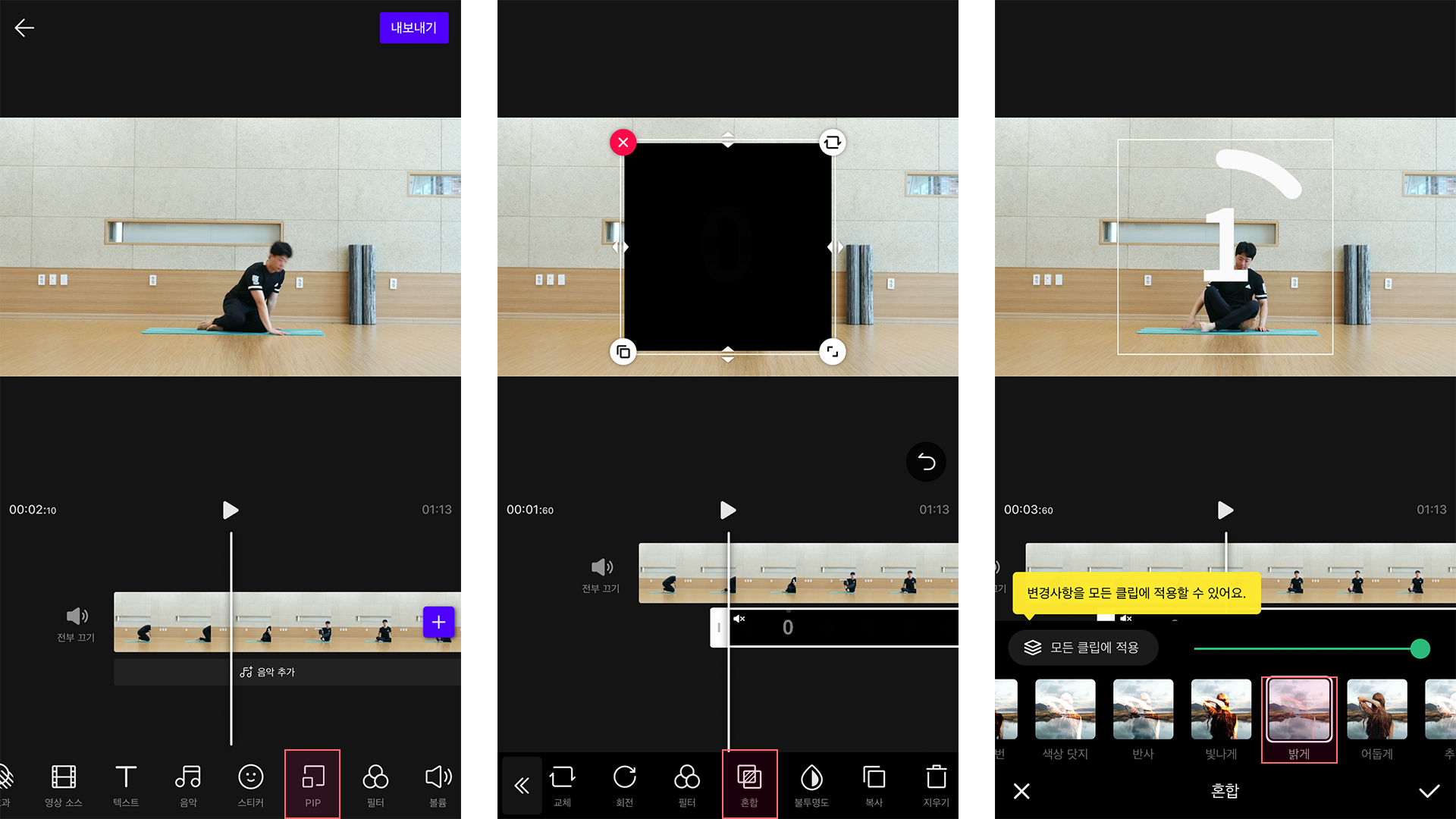
비타에서는 편집할 영상위에 레이어를 추가하기 위하여
PIP를 눌러 레이어를 추가할 수 있습니다.
적용할 MP4영상소스 파일을 불러왔다면,
선택된 파일 하단을 살펴보세요.
[혼합] 모드를
확인 할 수 있습니다.
혼합 모드 내에
[스크린]
또는
[밝게 하기]를
선택해주시면 검은 뒷배경을 없애서
사용가능합니다.
스마트폰 편집 프로그램에서는
다양한 혼합모드 설정이 없다보니
키네마스터와 마찬가지로 흰색 영상소스를
검은색으로 반전시켜 사용하는
혼합 모드가 아쉽게도 없습니다.
C. 캡컷(CapCut)
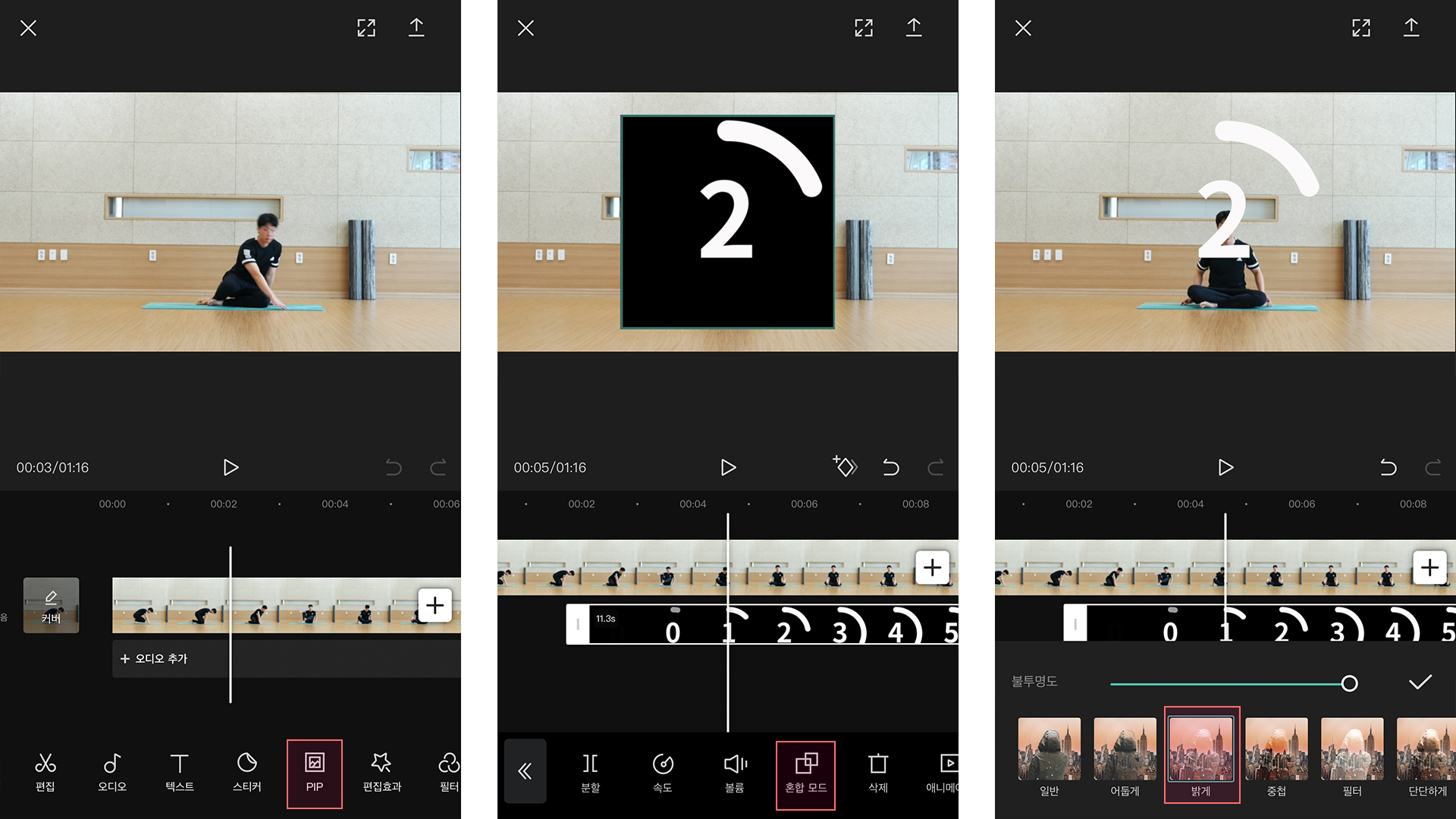
사용방법은 비타와 동일합니다.
기본적으로 편집할 영상 쉬에 PIP모드를 선택하여
적용할 MP4파일을 불러오고
이후 선택된 파일 하단을 살펴보면
[혼합]모드를 확인할 수 있습니다.
혼합 보드 내에
[밝게 하기]를
선택해주시면 검은 뒷배경을 없앨 수 있으며
현재까지 스마트폰 편집 프로그램에서는
아쉽게도 흰색 영상 소스를
검은색 영상 소스로 반전되어
사용가능한 편집프로그램이
아쉽게도 없습니다.
자신이 해당하는 편집프로그램에 내용을
적용 방법을 찾아서 사용해주시기 바랍니다.
글 이해가 안되거나 어려우면 댓글로 알려주세요.
감사합니다.
운동영상제작소.
'undongvdo' 카테고리의 다른 글
| 동영상 편집 필수 영상 소스 모음(+최신화) (0) | 2020.12.17 |
|---|---|
| 해부학 근육 이미지 소스 무료 공유(+ 다운로드 파일 공유) (0) | 2020.11.27 |
| 다운로드 파일 공유) 무료 동영상 편집 프로그램, 강조하는 화살표 영상 소스 (2) | 2020.11.13 |
| 뱁믹스 다운로드 받아 사용할 수 있는 무료 영상 소스(콜 아웃 소스2편) (0) | 2020.10.27 |
| 파워 디렉터 15 무료에서도 사용할 수 있는 무료영상소스 파일 공유(콜 아웃 소스 1편) (2) | 2020.10.27 |




댓글