노트북에 마이크 안됨, 오히려 간단한 이유일 수 있습니다!
목차
외장 마이크의 끝(3,4극)을 확인해보세요.
마이크가 잘 연결된 줄 알고 보면 내 목소리가 안들어가는 경우가 종종 있습니다.
심지어 새로 산 마이크 인데도, 불량인줄 아는 사람이 꽤 많은데요.
먼저 내 마이크의 불량 유무 상태를 확인 하기 전 체크해야하는 한가지가 있습니다.
여러분들은 혹시 마이크의 극을 알고 계신가요?
마이크는 크게 3극과 4극으로 나뉘어 집니다.


마이크의 끝을 확인하면 띠가 2개인 것과, 띠가 3개인 것을 확인할 수 있는데요.
이 차이로 인하여 노트북 마이크 단자에 제대로 연결을 하였다 하더라도, 마이크 인식이 안되는 경우가 있습니다.
외장마이크 3극

3극 : TRS 케이블 이며 일반적으로 데스크톱(PC), 카메라, 캠코터, 녹음 장비에 사용됩니다.
가지고 있는 마이크의 끝이 띠가 2개인 3극이라면, 노트북에 연결한 마이크는 녹음이 안됩니다.
다만 구형노트북이어서 이어폰 단자와 마이크 단자가 나뉘어져 있을 경우에는 3극을 마이크 단자에 꽂아 사용하면 됩니다.
외장마이크 4극

4극 : TRRS 케이블 이며 일반적으로 스마트폰, 태블릿 용도에 사용됩니다.
마이크의 끝을 확인하였을 때 띠가 3개 4극이라면, 구형노트북(이어폰 단자와 마이크 단자가 나뉘어 있는 구형노트북) 이 아닌 이상은 노트북 마이크와 이어폰을 병행할 수 있는 단자이기 때문에 녹음이 가능합니다.
만약 마이크가 인식이 안된다면 소리 설정으로 넘어가서 마이크를 따로 확인해야 합니다. 4극은 마이크는 마이크+이어폰가 합쳐진 것입니다. 쉽게 설명하면 스마트폰에서 통화를 위하여 마이크+이어폰 성능이 함께 있다고 생각하면 됩니다.
내장, 외장 마이크를 활성화 하기
갖고 있는 외장 마이크의 극이 4극인지 확인하였다면, 제어판에 소리 설정으로 넘어가서 마이크 상태를 확인해야합니다.
여기서 잠깐, 갖고 계신 외장 마이크가 4극이 아닌 3극이라면 사용이 불가능한 것은 아닙니다.
연결을 위한 잭이 따로 필요하며, 쉽게 구할 수 있으니 확인해보시길 바랍니다.
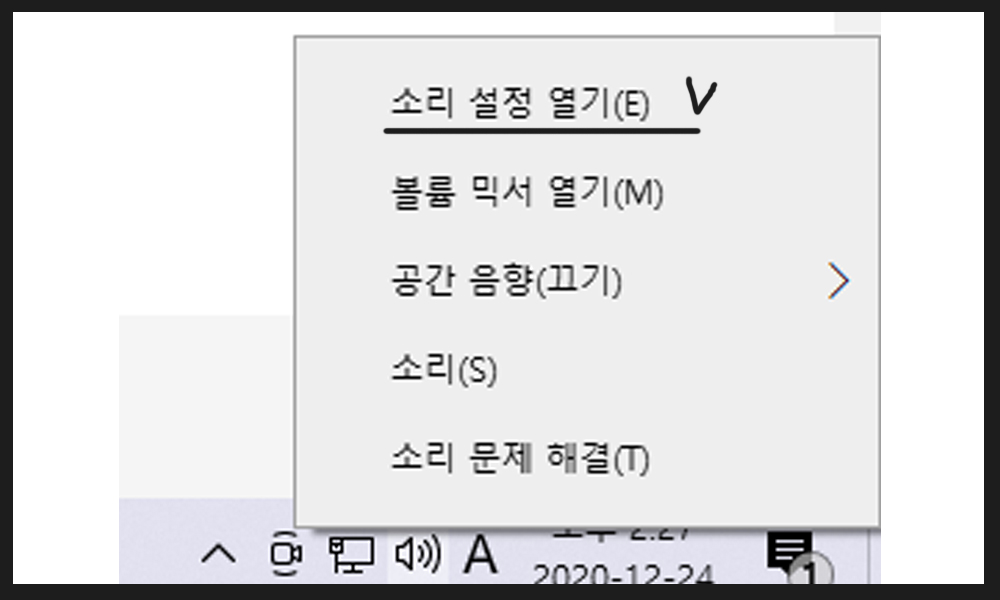
1. 작업표시줄 우측 하단에 소리 표시를 우클릭으로 누르고 소리 설정을 선택해주세요.
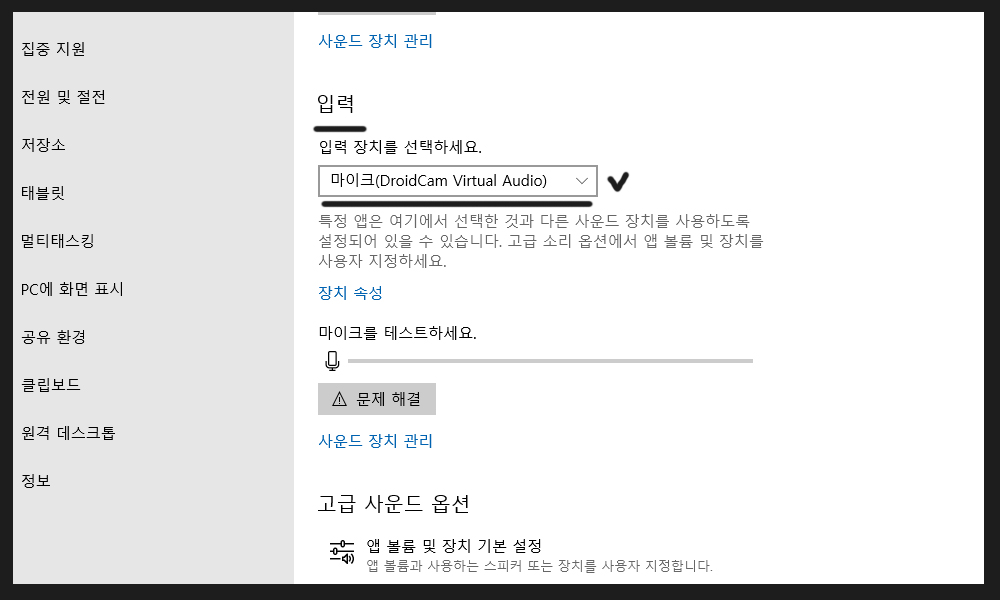
2. 입력 표시란에 사용할 마이크를 선택해주세요. 내장형 또는 외장형 마이크의 제품명을 선택해주시면 됩니다.
만약 윈도우 10이 아닌 경우에는 마찬가지로 작업표시줄 스피커에서 우측 버튼을 눌러주세요.
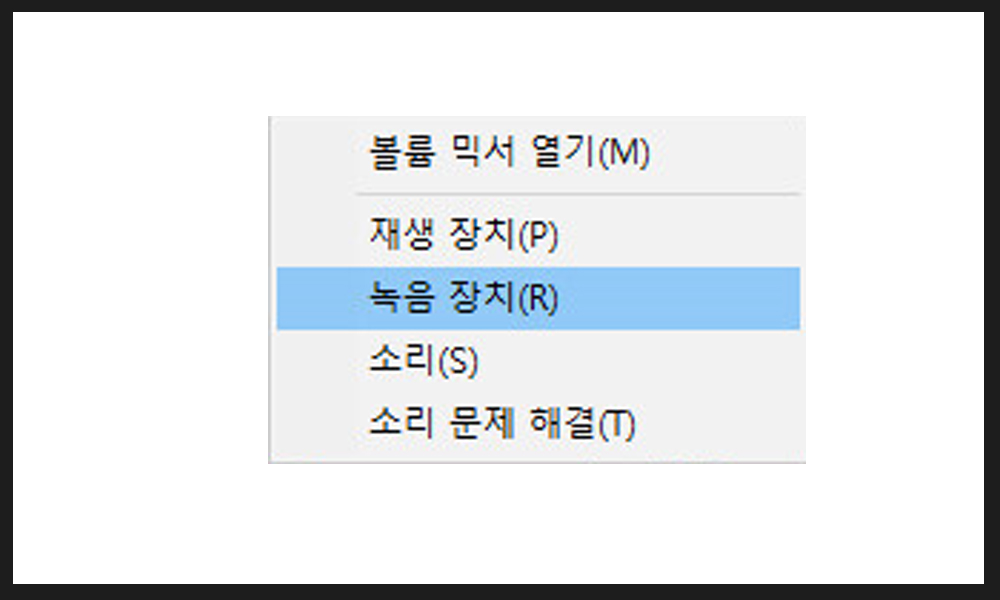
1. 윈도우 10이 아닌 경우, 녹음 장치를 선택해주세요.

2. 연결된 장치를 선택하고 우클릭하여 사용 또는 기본장치로 연결을 선택하여주세요.
주변 소음이 많이 들어간다면, 핀마이크를 사용해보세요.
마이크를 사용하다보면 주변 소음이 많이 들어갈 때가 있습니다.
최근 코로나가 심해져 온라인으로 재택근무를 하거나, 수업 및 강의를 하기 때문에 줌(zoom)을 이용한 화상채팅의 수요가 급격하게 증가하였습니다.
그로 인하여 마이크 사용법에 대한 궁금증을 많이 찾곤 하시는데요.
내장 마이크를 사용하면 주변 소음이 들어가게 되어 불편함이 생길 수 밖에 없어요.
예를 들어 집에서 들리는 집안 소음, 티비 소리, 자동차 소음 등 외부적인 요인에 의하여 마이크가 고민 중이라면 돈 안들이고 가장 먼저 사용할 수 있는 마이크는 통화 가능한 이어폰을 사용해보시길 바랍니다.
이어폰 내에 마이크가 있는 경우 소형 마이크 이기 때문에 주변 소음이 들어갈 걱정을 그나마 덜 할 수 있습니다.

그래도 만약 녹음 환경이 예민하다면 핀마이크를 구매해보시길 추천드립니다.
핀마이크는 지향성으로 몸 가까이 부착하여 사용하기 때문에 주변 소음 걱정을 훨씬 줄여주기 때문이죠.
핀마이크는 개인방송을 하는 bj나 유튜버들이 옷자락에 걸치고 핀처럼 꽂아 사용하는 마이크인데요.
이어폰 마이크 보다는 소리가 더욱 깔끔하게 녹음되는 걸 느껴볼 수 있으실 겁니다.
함께 읽으면 좋은 글
줌 (zoom) 비밀번호 없애기 - 회의 암호 변경
줌 암호 없애는 방법 알고 계신가요? 요즘 팬데믹현상으로 모든 것들이 온라인으로 급격하게 변화하고 있습니다. 저는 운동수업을 가르치고 있는데, 오프라인으로 수업을 못한 기간이 올해 초
undongvideo.tistory.com
줌 zoom 사용법 - 회의 활용법
PMI 설정 (Personal Meeting ID) 위에서 부터 하나씩 설명드려볼까해요! 1. 개인 회의 ID 회의 ID를 설정할 수 있습니다. 2. 보안 2-1. 암호 암호는 비밀번호를 변경 및 해지할 수 있는데요. 비밀번호를 없애
undongvideo.tistory.com
줌 zoom 마이크 연결 및 사용법
줌을 이용한 온라인 라이브 수업의 수요가 정말 많아졌습니다. 온라인 수업을 급하게 준비 하느라 처음 다뤄봤던 줌(zoom)을 이것저것 만져보면서 어색하고 불편했던 인터페이스가 현재 조금은
undongvideo.tistory.com
줌(zoom) 화면 고정 비디오 고정하기 _ 다른사람 얼굴 안보이게 고정하기
줌으로 화면 및 비디오 고정하기 줌을 이용하다보면 가끔 발표자 외 다른 사람(참가자)의 얼굴이 보여지게 됩니다. 이럴때 난감한 경우가 종종 생깁니다. 저 또한 줌(zoom)을 사용하면서 온라인
undongvideo.tistory.com
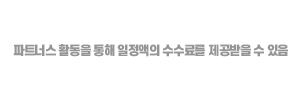
'IT 공유' 카테고리의 다른 글
| 맥북 한글 오피스 NO! 조별과제를 위한 사용방법 3가지 총정리(최신판) (1) | 2021.02.11 |
|---|---|
| 아이폰 카메라 좌우반전 10초만에 바꾸기(iOS 14 업데이트 필수!) (0) | 2021.02.02 |
| 갤럭시 S21 가격 DOWN 스펙 UP!!(+갤럭시 S21 출시일 및 총정리) (0) | 2020.12.21 |
| 2년차가 알려주는 맥북 화면 분할 꿀팁(+최종판) (0) | 2020.12.16 |
| 아이폰12 미니 자급제, 그게 뭐야? 저렴하게 구입하는 방법(+총정리) (0) | 2020.12.11 |




댓글